
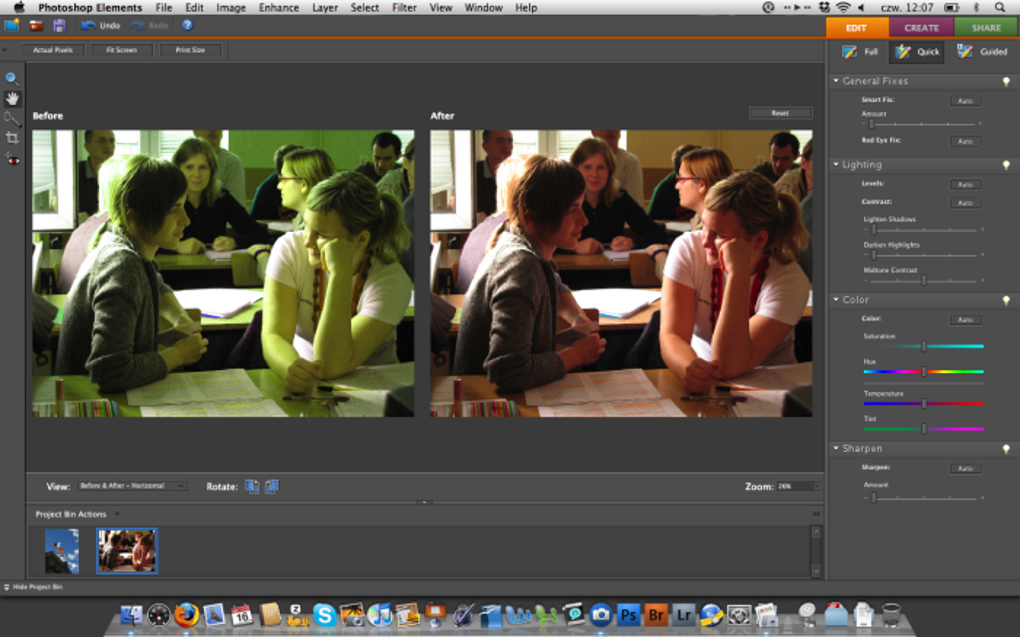
Design note: In Windows 8, activating the above options automatically propagates the settings to File & Folder options negating the need to edit them directly. Under " Show/Hide" click the checkbox for each of " File name extensions" and " Hidden items" to activate the options needed.
Adobe photoshop elements mac windows 8#
Once Windows Explorer/ File Explorer is open, to then access the necessary " Folder Options" do one of the following according to the Operating System used įor Windows 8 simply click " View" to access the 'display' Ribbon. If the Tile is not visible, click the Magnifying Glass icon top-right of the Home screen and search for " File Explorer". The " WindowsKey+E" shortcut works in both Desktop mode and from the " Home" screen.
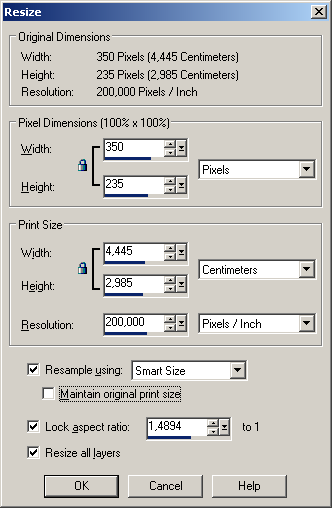
" Start", select " All Programs » Accessories » Windows Explorer" ( XP, Vista & 7).ĭesign note: for Windows 8 users, " Windows Explorer" is now accessed via a Tile on the "Home" screen called " File Explorer". " File Explorer" Tile on the Home screen (Windows 8). Press the " WindowsKey+E" (between " Ctrl" and " Alt" bottom-left of the keyboard).ĭouble-click the Desktop icon (where available) There are basically two way to access the necessary Folder Options from Control Panel, or from Windows Explorer - there is no difference between the two except the route they take accessing the same core file/folder options.ĭesign note: enabling/disabling "Folder Options" features may present a security risk in some situations, leaving a computer open to manipulation. The way this is done differs depending upon the version of Windows used, and generally requires an 'Administrative' User Account, because fundamental system properties need to be changed to do what's needed. The way folders and files are displayed in Windows is largely determined by what " Folder Options" are set. This is done through the systems " Folder Options" properties.ĭesign note: for Blender 2.50, up to and including the latest release, unhiding "scripts" or "addons" is not typically necessary because Python scripts/addons can be installed directly from within Blender using the " User Preferences" control panel, which automatically places them in the correct location ready for use. To add new scripts for Blender's use then, this typically means having to reveal these hidden locations. To help prevent unintentional removal or change, Windows 'hides' access to these areas. Scripts is a Hidden System Location ^įor Windows based computers, Blender's " scripts" and " addons" folder is generally placed in a 'protected' system directory (depending on the option selected during installation of Blender), often the same one other program files and folders are located.
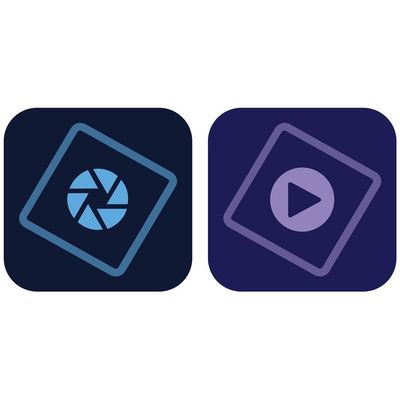
Important: using current versions of Blender scripts should be installed from User » Preferences wherever possible. Note that earlier version of Blender 2.50 often required custom scripts be placed in " scripts\io" instead of/as well as " scripts\addons".
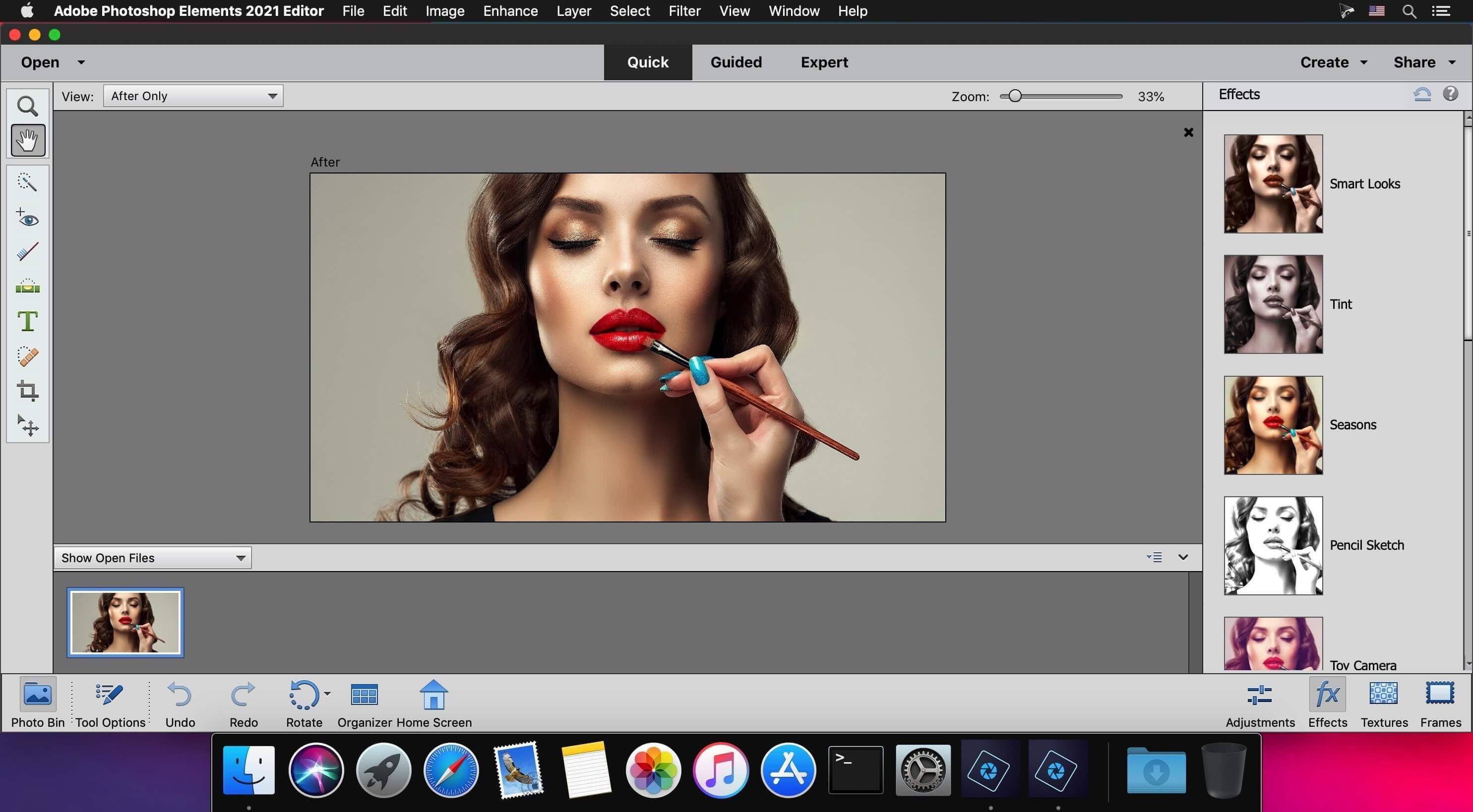
As such they are not always generated when Blender is installed. In both instances this typically means manually changing some system properties and/or creating the appropriate folders.ĭesign note: both "scripts" and "addons" are blank by default, essentially serving as placeholders until custom scripts are either placed or saved to those locations. However, these locations are not always visible or available, either because they are 'hidden' locations, or the folders don't yet exist. The distinction is important if scripts are expected to load automatically on Blender's start-up, else they will fail and potentially crash the application. Generally speaking Python scripts are placed in one of two locations for Blender 2.49 or below, a folder called " scripts" for Blender 2.50 and above, " addons", which often sits inside the " scripts" folder e.g., " \ scripts\addons".


 0 kommentar(er)
0 kommentar(er)
